یکی از شرکت هایی که امنیت بسیار بالایی برای نفوذ اطلاعات به گوشی دارد شرکت اپل است. برخی از کاربران معتقد اند که این میزان سخت گیری مانع از دسترسی کاربران به اطلاعات شخصی آن ها میشود. اما اپل برای انتقال اطلاعات و همچنین دسترسی به اطلاعات شخصی راه هایی قرار داده است که همه این راه ها نیز تحت حفاظت شرکت اپل است. برخی از کاربران تمایل دارند که اطلاعات خود که شامل عکس و فیلم است را از آیفون به کامپیوتر انتقال دهند. اگر میخواهید اطلاعاتی در مورد آموزش انتقال اطلاعات از آیفون به کامپیوتر کسب کنید تا پایان با ما همراه باشید.


آیتونز چیست؟
آیتونز یک media player، media library و ابزار مدیریت دستگاه تلفن همراه برای فروشگاه آیتونز میباشد که توسط شرکت اپل توسعه یافته است. این نرم افزار برای دانلود و پخش بر روی کامپیوتر استفاده میشود و این امکان را دارد که پخش آهنگ از سی دی، پخش محتوای playlist و پخش هوشمند را انجام دهد. در واقع آیتونز یک نرم افزاری است که با استفاده از آن شما میتوانید مجموعه media خود را به کامپیوتر اضافه کرده و آن را پخش کنید و با یک دستگاه portable همگام سازی کنید.
تفاوت بین آیتونز و برخی دیگر از Media player در این میباشد که آیتونز این امکان را دارد که به برنامه های آیفون ، موزیک ، فیلم و برنامه های تلویزیونی دسترسی داشته باشد.


دانلود و نصب آیتونز برای ویندوز
برای نصب آیتونز برای ویندوز مراحل زیر را انجام دهید:
- می توانید نسخه آیتونز را دانلود کنید.
- باید بررسی کنید که کامپیوتر شما حداقل سازگاری را با برنامه آیتونز داشته باشد.
- بر روی گزینه دانلود کلیک کنید.
- برنامه را در محل مورد نظر در کامپیوتر خود ذخیره کنید.
بعد از اینکه دانلود صورت گرفت بر روی فایل iTunes setup راست کلیک کرده و بر روی گزینه Run as administrator کلیک کنید و گزینه Install را انتخاب کنید. بعد از پایان تمام مراحل برنامه آیتونز در کامپیوتر شما نصب شده و شما میتوانید از این برنامه استفاده کنید.
انتقال عکس و فیلم از آیفون با آیتونز
با اتصال گوشی آیفون به کامپیوتر خود با استفاده از برنامه Windows photos این امکان وجود دارد که عکس و فیلم های خود را به کامپیوتر انتقال دهید. ابتدا اطمینان داشته باشید که برنامه آیتونز در کامپیوتر شما نصب شده است سپس از طریق کابل USB به کامپیوتر وصل شوید. ممکن است در کامپیوتر صفحه ای باز شود که دارای پیغام Trust This Computer باشد به این معنی که میخواهید به کامپیوتر اعتماد کنید میتوانید بر روی گزینه Allow کلیک کنید که به معنی اجازه دادن است.
از منوی File گزینه Add Folder to Library را انتخاب کنید و عکس یا فیلم های خود را انتخاب کنید. هر فایل ویدیویی را که به آیتونز وارد میکنید به تب Home Videos در بخش Movies Library اضافه میشود. بر روی تب Home Videos کلیک کنید تا فیلم های اضافه شده را مشاهده کنید.




نحوه انتقال فایل با iTunes
برای انتقال فایل با آیتونز با استفاده از کامپیوتر شخصی در مرحله اول باید آیفون را به کامپیوتر متصل کنید، در کامپیوتر بر روی آیفون که در سمت چپ در قسمت بالای پنجره آیتونز است کلیک کنید و گزینه File Sharing را انتخاب کنید. بر روی برنامه مورد نظر کلیک کنید و با توجه به نوع انتقالی که میخواهید انجام بدهید یکی از حالت های زیر را انتخاب کنید.
- انتقال یک فایل از آیفون به کامپیوتر: در این حالت فایل هایی را که میخواهید انتقال دهید را از لیست انتخاب نموده و بر روی گزینه Save To کلیک کنید و محلی را که میخواهید فایل در کامپیوتر ذخیره شود را انتخاب میکنید و در آخر بر روی گزینه Save To کلیک کنید.
- انتقال فایل از کامپیوتر به آیفون: در این حالت برای انتقال فایل از کامپیوتر بر روی آیفون روی گزینه Add کلیک کنید و فایلی را که میخواهید انتقال دهید را انتخاب کنید سپس بر روی گزینه Add کلیک کنید با زدن این دکمه انتقال به راحتی صورت میگیرد.


انتقال موزیک به آیفون با iTunes
برای انتقال موسیقی باید آیفون خود را به کامپیوتر متصل کنید و آیتونز را باز کنید بعد از باز شدن پنجره آیتونز بر روی گزینه Continue کلیک کنید کادری برای شما ظاهر میشود، بر روی گزینه Trust کلیک کنید بعد از این مرحله آیفون شما در قسمت سمت چپ ظاهر میشود. برای مدیریت فایل های Media خود بهتر است از قسمت Option، Summary را انتخاب کنید.
Automatically sync when this iPhone is connected را کنسل کنید و Manually manage music and videos را بررسی کنید و بعد از اتمام کار بر روی گزینه Done کلیک کنید. بعد از این مرحله موسیقی خود را از کامپیوتر انتخاب کنید در صورتی که این عملیات با موفقیت انجام شود میتوان تمام آهنگ هایی را که انتخاب کردید را مشاهده کنید.


اتصال گوشی آیفون به کامپیوتر از طریق برنامه آیتونز
آیتونز یک برنامه قابل اعتماد برای اپل است که اطلاعات آیفون را انتقال میدهد. برای انجام این فرآیند اولین کاری که باید انجام دهید آیتونز را با توجه به ویندوزی که بر روی کامپیوتر شما نصب است، دانلود کنید و این برنامه را نصب نمایید. اما انتقال اطلاعات از طریق آیتونز به دو صورت امکان پذیر است که این انتقال ممکن است با کابل و یا بدون کابل انجام شود.




انتقال اطلاعات از آیفون به کامپیوتر از طریق کابل USB
در مرحله اول برنامه آیتونز را باز کنید و از طریق کابل USB گوشی آیفون خود را به کامپیوتر متصل کنید. در برنامه آیتونز نام گوشی آیفون خود را مشاهده میکنید باید بر روی نام خود کلیک کنید و setting را انتخاب نمایید. در این قسمت باید فایلی را که میخواهید ارسال کنید را انتخاب کنید و بر روی sync در برنامه آیتونز کلیک کنید. بعد از این مرحله بر روی دکمه Apply کلیک کنید تا همگام سازی یا sync و انتقال فایل از آیفون به کامپیوتر یا کامپیوتر به آیفون صورت گیرد.


انتقال اطلاعات از آیفون به کامپیوتر از طریق Wi-Fi
برای انتقال اطلاعات باید گوشی آیفون را از طریق کابل به کامپیوتر وصل کنید و بر روی برنامه آیتونز کلیک نمایید. برنامه آیتونز نام شما را شناسایی میکند در این مرحله روی گزینه Summary کلیک کنید و گزینه Sync with this device over Wi-Fi را انتخاب کنید و بر روی دکمه Apply کلیک نمایید. در این حالت دیگر نیازی به کابل ندارید فقط کافی است گوشی و کامپیوتر شما به مودم اینترنت وصل باشند تا انتقال اطلاعات صورت گیرد.
برنامه های انتقال فایل از آیفون به کامپیوتر
برنامه های زیادی وجود دارند که مجوز انتقال را از اپل کسب کرده اند و شما میتوانید فایل های خود را از آیفون به کامپیوتر و برعکس انتقال دهید. این برنامه ها شامل Any Trans، Copy Trans، Sync iOS، Forepaws هستند که از طریق این برنامه میتوان انتقال فایل ها را به راحتی از طریق آیفون و کامپیوتر انجام داد.
روش های دیگر انتقال عکس و فیلم از آیفون به کامپیوتر
برای انجام این کار باید ابتدا گوشی خود را از طریق یک کابل به کامپیوتر وصل کنید بعد از اتصال کابل یک پیغام در صفحه گوشی شما ظاهر میشود که اجازه دسترسی کامپیوتر به اطلاعات گوشی شما را میخواهد.
در صورتی که میخواهید انتقال را انجام دهید گزینه Allow را بزنید با انتخاب این گزینه در کامپیوتر شما یک پنجره ظاهر میشود و از شما میپرسد که انتقال فایل و یا اطلاعات را با کدام یک از روش های Windows، Windows Live Photo Gallery و Windows Explore میخواهید انجام دهید. در صورتی که این صفحه بر روی کامپیوتر شما ظاهر نشد اگر در My Computer نگاه کنید آیفون شما به درایورها اضافه شده است اما در صورتی که صفحه برای شما باز شده است بهترین گزینه انتخاب Windows Explorer است.
بعد از این مرحله پنجره ای برای شما باز میشود، بر روی گزینه internal storage کلیک کنید تا حافظه داخلی آیفون خود را مشاهده کنید. از صفحه ای که باز میشود وارد پوشه عکس و فیلم های گوشی خود شوید که معمولا با نام پوشه DCIM ذخیره میشود تا به تصاویر و فیلم ها دسترسی داشته باشید. این روش سریعترین روش برای انتقال تصاویر و فیلم ها از آیفون به کامپیوتر است. همچنین میتوانید با انتقال اطلاعات به کامپیوتر حافظه آیفون خود را خالی کنید.
نتیجه گیری
اگر میخواهید انتقال اطلاعات را از آیفون به کامپیوتر از طریق آیتونز انجام دهید باید ابتدا برنامه آیتونز را بر روی کامپیوتر خود نصب کنید. بعد از نصب وارد نرم افزار شده و فایل های را که میخواهید انتقال دهید را انتخاب میکنید، با این روش انتقال فایل، تصاویر، فیلم ها و سایر اطلاعات برای شما فراهم میشود. اگر خطاها و مشکلات آیتونز برای شما امکان انتقال فایل ها و اطلاعات به کامپیوتر را نمیدهند، iTunes Match را انتخاب کنید. این برنامه در انتقال فایل ها و برنامه ها از آیفون به کامپیوتر بسیار خوب عمل میکند و میتوانید به راحتی اطلاعات خود را از آیفون به کامپیوتر انتقال دهید.



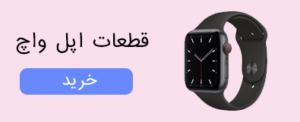
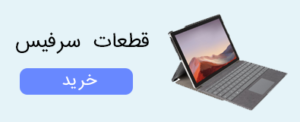

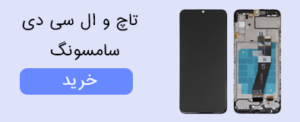




ارسال پاسخ