اگر شما نیز از آن دسته افراد پیگیر اخبار پیشرفت تکنولوژی و دنیای اپل هستید، حتماً خبر دارید که در کنفرانس توسعه دهندگان شرکت اپل با اسم WWDC 2021 نسخه ی جدیدی از سیستم عامل Mac به اسم مک او اس رو نمایی شده است. مدتی بود که طرفداران و علاقمندان به محصولات مک و سایر دستگاه های شرکت اپل، منتظر این سیستم عامل بودند که بالاخره این انتظار به نتیجه انجامید و از آن رو نمایی شد.
ما در این مقاله قصد داریم تا شما را با نحوه ی ساخت فلش بوتیبل مک بوک آشنا کنیم، پس تا انتهای مقاله همراه ما باشید.
آموزش ساخت فلش بوتیبل مک بوک


برای اینکه قادر باشید تا مک او اس را به صورت کامل نصب کنید، در ابتدا به فایل اصلی نصب این سیستم عامل و همچنین یک فلش درایو نیاز خواهید داشت. پس از این که این دو مورد را فراهم کردید، لازم است فایل نصبی را به روش ویژه ای به فلش درایو خود منتقل کنید و در حقیقت، یک فلش بوتیبل برای نصب نمودن آن بسازید.
اما باید یک نکته را راجع به انتخاب فلش مد نظر داشته باشید. فایل نصبی MacOS Monterey دارای حجم تقریبی ۱۲ گیگابایت می باشد و به همین دلیل برای نصب کردن آن، شما حداقل به یک فلش ۱۶ گیگابایتی نیاز دارید. البته این را نیز بدانید که شما می توانید از طریق هارد و یا SSD نیز اقدام به ساخت درایو بوتیبل کنید و حتما نیاز به فلش نیست.
در ابتدای کار، شما باید حافظه ی فلش درایو خود را به نسخه ی MacOS extended (journaled) فرمت و تغییر دهید. این فرایند را می توان از راه نرم افزار disk utility در سیستم عامل مک به انجام رسانید. البته نکته ای که در این قسمت باید بدانید این است که بعد از انجام این کار، دیگر خواندن این فلش درایو روی محصولات پشتیبانی شده توسط ویندوز میسر نخواهد بود و فقط از راه دستگاه های پشتیبانی شده توسط سیستم عامل مک، امکان استفاده از آن برای شما وجود خواهد داشت.
حالا نوبت دانلود نمودن فایل نصبی مک او اس مانتری می رسد. فایل نصبی این سیستم عامل در اپلیکیشن اپ استور اپل برای دانلود وجود دارد و می توانید آن را از این برنامه دانلود نمایید. برای این کار، ابتدا دکمه ی get را خواهید زد تا به قسمت software update در بخش اپلیکیشن system preference منتقل شوید. در این قسمت با انتخاب گزینه ی download خواهید دید که پروسه ی دانلود به راحتی آغاز می شود.
پس از مدتی که دانلود فایل به اتمام رسید، پنجره ی مخصوص نصب installer باز خواهد شد. حواستان باشد که دکمه ی continue را انتخاب نکنید. بلکه این کار را با فشار دادن همزمان دکمه های continue + Q و بستن پنجره مربوطه انجام دهید.
در این حال اگر وارد پوشه ی application شوید، install MacOS Monterey را می بینید. شما برای ساخت فلش موبایل مک بوک، به این فایل نیاز خواهید داشت.
اما اگر شما روند نصب را از روش پنجره ای که ظاهر شده بود ادامه می دادید، می دیدید که در آخر پس از نصب، این برنامه به صورت خودکار از روی سیستم شما حذف می شد.
استفاده کردن از نرم افزار terminal برای ساختن فلش بوتیبل مک او اس مانتری


برای اینکار لازم است که ابتدا فلش درایو مد نظر را به سیستم خود وصل کنید. ما در این مقاله تصمیم گرفتیم که نام فلش را untitled بگذاریم. در ادامه آموزش بر مبنای این اسم فلش می باشد، بنابراین اگر اسم فلش شما چیز دیگری است حواستان باشد که آن را جایگزین untitled کنید و یا می توانید برای جلوگیری از اشتباهات اسم فلش خود را به untitled تغییر دهید.
برای انجام این پروسه، نرم افزار ترمینال را باز کنید. این کار را با وارد شدن به پوشه ی application > utilities می توانید انجام دهید و یا دکمه های command + space را بزنید و کلمه ی terminal را در قسمت جستجو دستگاه خود تایپ کنید.
در این مرحله، این عبارت متنی که در زیر وجود دارد را در نرم افزار terminal خود وارد نمایید:
sudo /Applications/Install\ macOS\ Monterey.app/Contents/Resources/createinstallmedia –volume /Volumes/Untitled
لازم به ذکر است که untitled نام فلش فرضی ما می باشد.
در این قسمت روی دکمه ی return موجود در کیبورد ضربه بزنید.
در این مرحله ممکن است از شما درخواست پسورد شود که رمز عبور دستگاه خود را وارد نمایید و دوباره روی کلید return کلیک کنید.
در این قسمت شما شاهد هشدار از طرف نرم افزار ترمینال خواهید بود که تذکر می دهد که برای ادامه دادن این پروسه، اطلاعات شما پاک یا erase می شود. شما با تایپ کردن حرف Y و همچنین زدن روی کلید return این موضوع را قبول می کنید.
اگر در این مرحله پیامی برای اجازه دسترسی به نرم افزار terminal به فلش درایو در آمد، با انتخاب کلید ok آن را تایید کنید.در آمد، با انتخاب کلید ok آن را تایید کنید.
این فرایند به ترتیب گفته شده شروع می شود و با حذف شدن کامل حافظه ی فلش درایو، فایل های قابل نصب مک او اس مانتری روی آن ریخته می شود. البته این عملیات نیازمند چند دقیقه زمان می باشد بنابراین در انجام آن صبور باشید.
پس از اینکه عملیات کپی کردن اطلاعات پایان پذیرفت، عبارت install media now available در پنجره ای به نمایش در خواهد آمد و از طریق دریافت این پیام، شما می توانید اطمینان خاطر کسب کنید که فلش بوتیبل شما آمادگی نصب مک او اس مانتری را دارد.
نحوه ی بوت کردن فایل نصبی مک او اس مانتری به چه صورت می باشد؟


برای این کار دو روش مختلف پیش روی شما می باشد که به نحو زیر است:
روی مک ها با پردازنده اینتل: ابتدا باید دستگاه را ری استارت کنید و در مدت زمان فرایند بوت شدن، دکمه ی option را که روی صفحه ی کیبورد جای دارد فشار دهید و آن را برای لحظه ای نگه دارید.
روی مک ها با پردازنده M1 : برای این کار نیز باید یک بار دستگاه را ری استارت کنید و در طول زمان لود شدن، این بار دکمه ی پاور را فشار دهید و آن را نگه دارید.
به این ترتیب، سیستم مدیریت استارتاپ به نمایش در خواهد آمد که در این مرحله باید درایو اکسترنال دستگاهتان را که با اسم install MacOS Monterey نمایش داده می شود را انتخاب کنید.
خواهید دید که دستگاه شما وارد حالت recovery mode شده و اینستالر سیستم عامل کار خود را آغاز می کند. بنابراین به این ترتیب قادر خواهید بود روند نصب سیستم عامل را آغاز کنید.
البته ممکن است شما بخواهید تا قبل از آن درایو خود را فرمت کنید و همه چیز را از نو بسازید، در این صورت باید از اینستالر بیرون بیایید و disk utility را از منوی ریکاوری به اجرا در آورید و به این صورت، درایو خود را فرمت نمایید. سپس در ادامه به منوی ریکاوری برگردید و فرایند نصب کردن مک او اس مانتری را شروع کنید.
البته، این امکان در آن دسته از مک هایی که مجهز به چیپ امنیتی T2 هستند (یعنی همان مک اینتل هایی که از سال ۲۰۱۸ شروع به تولید و روانه شدن کردند) وجود دارد که به شما اجازه بوت شدن فایل اینستالر MacOS Monterey را ندهند. در ادامه لیستی از این مک هایی که این چیپ را دارند مشاهده می کنید:
- آی مک 27 اینچ Retina 5K که در سال 2020 تولید شده است
- آی مک پرو
- مک پرو 2019
- مک پرو 2019 (Rack)
- مک مینی 2018
- مک بوک ایر 13 اینچ رتینا 2020
- مک بوک ایر 13 اینچ رتینا 2019
- مک بوک ایر 13 اینچ رتینا 2018
- مک بوک پرو 13 اینچ 2020 با دو پورت تاندربولت 3
- مک بوک پرو 16 اینچ 2019
- مک بوک پرو 13 اینچ 2019 با دو پورت تاندربولت 3
- مک بوک پرو 15 اینچ 2019
- مک بوک پرو 13 اینچ 2019 با چهار پورت تاندربولت 3
اما راه حل در این دستگاه ها چیست؟
شما باید در تنظیماتی که در منوی security startup utility قرار گرفته است را تغییر دهید، در ادامه فرایند جهت ایجاد تغییرات لازم را خواهید خواند:
هنگامی که دستگاه مد نظر خود را روشن کردید، کلید های command + R را فشار دهید و از این طریق وارد حالت ریکاوری دستگاه خود شوید.
در این قسمت، فهرستی از کاربران ظاهر خواهد شد و شما باید روی اکانت خود که از رمز عبور آن آگاه هستید کلیک کنید.
بعد از آنکه فرایند بوت شدن کامل شد، از منوی utilities بخش startup security utility را انتخاب نمایید. در این قسمت ممکن است برای اطمینان از هویت شما، از شما درخواست وارد کردن پسورد شود بنابراین پسورد خود را در این قسمت وارد نمایید.
سپس هنگامی که نرم افزار در حال اجرا شدن است، بخش external boot را پیدا کنید و وارد آن شوید و از این قسمت، گزینه ی دوم که همان allow booting from external media می باشد را انتخاب کنید.
سخن پایانی
در این مقاله سعی کردیم تا شما را با ساخت فلش بوتیبل مک بوک آشنا کنیم و فرایند و مراحل آن را به شما آموزش دهیم.
در صورت نیاز به اطلاعات بیشتر و یا سوالات در این زمینه، می توانید با کارشناسان و متخصصان با تجربه ما در این حوزه ارتباط برقرار کنید.



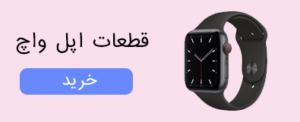
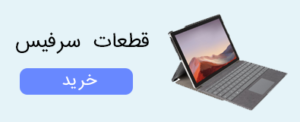

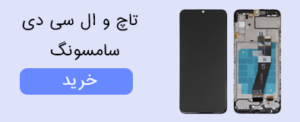




ارسال پاسخ