آموزش تعویض باتری مک بوک پرو ۱۶ اینچ
این آموزش صرفا برای تعویض قطعه مربوطه میباشد.مراحل را به ترتیب و با دقت دنبال کنید.
(این آموزش برای افراد متخصص توصیه میشود،اگر نیاز به تعمیر مک بوک خود دارید،کافیست تا با مشاورین ما در مرکز تعمیرات تخصصی سخت افزار تماس بگیرید)
- میزان سختی : دشوار
- زمان مورد نیاز : ۱-۳ ساعت
- تعداد مراحل : ۸۲
قبل از شروع باید قابلیت Auto Boot Mac را در مک بوک خود غیر فعال کنید.
کافیست تا مراحل زیر را به ترتیب طی کنید.
کلیدهای command و space را همزمان فشار دهید.
در باکس جست و جو عبارت Terminal را وارد کنید.
سپس در محیط ترمینال دستور زیر را وارد کنید
sudo nvram AutoBoot=%00
سپس enter را بزنید.سیستم از شما رمز دستگاهتان را میخواهد.آن را وارد کنید(رمز شما نمایش داده نمیشود)
بعد از اتمام تعویض باتری مجدد این مراحل را طی کنید و اینبار دستور زیر را برای فعال سازی Auto Boot Mac وارد کنید.
sudo nvram AutoBoot=%03
با کمک ابزار مکش اقدام به بلند کردن قاب پشتی نمائید.(هدف صرفا ایجاد فاصله بین قاب و بدنه میباشد،نباید به طور کامل قاب را خارج نمائيد)
با استفاده از یک ابزار مخصوص شروع به باز کردن پین های بین قاب و بدنه نمائيد.این کار را میتوانید با شروع از لبه پایینی آغاز کنید و تا ناحیه سمت چپ ادامه دهید.
مطابق تصویر کمی لبه پایینی (سمتی که لولا وجود ندارد)بلند کرده و قاب را به سمت خود بکشید.
دقت کنید چند پین وجود دارد که با کمی بازی کردن با قاب میتوانید آن را جدا کنید.


مطابق تصویر یک برچسب (عایق) بر روی صفحه باتری قرار گرفته است،آن را جدا کنید.
اگر این کار به سادگی صورت نگرفت میتوانید از پنل های حرارتی برای شل کردن چسب آن ها استفاده کنید.


با کمک یک پد حرارتی و یا ابزار iOpener چسب مربوط به کابل ترک پد را شل کنید.
دقت کنید که کابل آسیب نبیند.


با استفاده از یک پیچ گوشتی T3 Torx ، دو پیچ 1.5 میلی متری را باز کنید تا براکت را برای اتصال دهنده های دیجیتال Touch Bar و کانکتور سنسور زاویه درب، جدا شود.


هر سه کابل آنتن را با کنجکاوی مستقیم از سوکت جدا کنید. پنس و یا انتهای صاف spudger خود را در زیر هر کابل بلغزانید تا نزدیک سوکت قرار گیرد و سپس به آرامی بچرخانید یا بلند شوید تا آن را جدا کنید. برای اتصال مجدد هر کابل ، اتصال را مستقیماً بر روی سوکت آن قرار دهید و سپس آن را فشار دهید تا در جای خود قرار گیرد.
تمام یازده پیچ محافظ صفحه مادربرد را بردارید:
- سه پیچ 3.3 میلی متری T3 Torx
- دو پیچ 3.6 میلی متری T5 Torx
- چهار پیچ 2.9 میلی متری T5 Torx
- یک پیچ 4.0 میلی متری T8 Torx
- یک پیچ 4.0 میلی متری T8 Torx
(سر بزرگ) در هنگام نصب مجدد ، این پیچ ها را فقط آزادانه نصب کنید. در صورت لزوم موقعیت صفحه را تنظیم کنید تا همه اتصالات بهم بخورند و سپس پیچ ها را محکم کنید.
ماده پاک کننده چسب مایع موجود در کیت شما می تواند به پوشش ضد انعکاس روی ال سی دی MacBook Pro و همچنین کلیدهای پلاستیکی صفحه کلید آسیب برساند. برای محافظت از ال سی دی خود ، یک ورق فویل آلومینیومی بین ال سی دی و صفحه کلید قرار دهید و در حین کار آن را در آنجا بگذارید. منطقه زیر پد لمسی را به بهترین شکل ممکن آب بندی کنید. در صورت تمایل ، شما همچنین می توانید یک حوله جاذب را مستقیماً در زیر منطقه ترک پد لایه لایه کنید تا مواد پاک کننده اضافی چسب را خیس کند.
اکنون که MacBook Pro شما کاملاً آماده است ، وقت آن است که خود را آماده کنید. پاک کننده چسب iFixit حاوی استون ، یک ماده ملایم تحریک کننده پوست و چشم است. هنگام استفاده و از بین بردن چسب ، از محافظ چشم استفاده کنید. (محافظت از چشم در کیت شما گنجانده شده است.) از لنزهای تماسی بدون محافظت از چشم استفاده نکنید. دستکش های محافظ نیز در کیت شما گنجانده شده است. اگر نگران سوزش احتمالی پوست هستید ، همین حالا دستکش های خود را بپوشید.
درپوش لاستیکی مشکی را از بطری مواد پاک کننده چسب بیرون بیاورید. قبل از اینکه نوک اپلیکاتور را ببرید ، پیچ کنید تا درب بطری شل شود یا از آن جدا شود. این بطری را درزگیر می کند و باعث می شود فشار قبل از قطع نوک اپلیکاتور ، برابر شود. اگر از این مرحله صرف نظر کنید ، ممکن است با برش نوک ، مواد پاک کننده چسب به طور غیر منتظره ای اسپری شوند. با استفاده از قیچی نوک مهر و موم شده اپلیکاتور را قطع کنید. برش نزدیک به نوک باریک کنترل بهتری را در اختیار شما قرار می دهد بنابراین می توانید از بین برنده چسب را به مقدار کم استفاده کنید. قبل از ادامه کار ، درب بطری را به راحتی پیچانده و ببندید.
پس از چند دقیقه ، یک گوشه کارت پلاستیکی را در زیر باتری قرار دهید ، از لبه پایین پایین ، سمت راست ترین سلول شروع کنید. این نباید نیروی زیادی لازم داشته باشد. اگر مشکلی دارید ، از بین برنده چسب بیشتر استفاده کنید و 2-3 دقیقه بیشتر به آن فرصت دهید تا نفوذ کند. سعی کنید باتری را تغییر شکل ندهید. باتری خراب یا سوراخ شده می تواند مواد شیمیایی خطرناکی را نشت کرده و یا آتش بگیرد. کارت را از یک طرف به طرف دیگر تکان دهید و آن را کاملاً در زیر هر دو سلول باتری قرار دهید. سلول ها را بلند کنید تا چسب کاملاً جدا شود ، اما هنوز سعی نکنید آنها را از MacBook خود جدا کنید. کارت پلاستیکی را موقتاً در زیر سلول ها بگذارید تا از ادامه اتصال مرحله چسب جلوگیری شود.
چند قطره از بین برنده چسب را در امتداد لبه های بالایی دو سلول باتری مرکزی قرار دهید. دهانه هایی در زیر شاسی زیر این دو سلول وجود دارد که اجازه می دهد ماده پاک کننده چسب از داخل آن نشت کند و ممکن است از نفوذ کامل آن جلوگیری کند. حواستان به نشت باشد و در صورت لزوم از بین برنده چسب در لبه های کناری استفاده کنید.
بعد از چند دقیقه ، اولین کارت پلاستیکی خود را بازیابی کنید و یک گوشه را در زیر لبه بالای یکی از سلول های باتری مرکز قرار دهید. آن را از یک طرف به طرف دیگر تکان دهید و آن را در زیر سلول باتری بلغزانید تا تمام چسب جدا شود. اگر مشکلی دارید ، از نیروی بیش از حد استفاده نکنید و باتری را تغییر شکل ندهید. از بین برنده چسب بیشتر استفاده کنید و دوباره امتحان کنید ، یا یک روش جایگزین را از دو مرحله پایین بیایید.
باتری را بلند کرده و بردارید. قبل از نصب باتری جدید ، تمام چسب های باقی مانده از قاب MacBook Pro را بردارید. با استفاده از پنس یا انگشتان دستکش ، هر نوع نوار چسب بزرگی را جدا کنید. با استفاده از یک ابزار پلاستیکی ، تکه های باقی مانده از چسب را بریده و مناطق زیرین را با پاک کننده چسب یا الکل ایزوپروپیل تمیز کنید. در یک جهت پاک کنید (نه عقب و جلو) تا زمانی که شاسی تمیز و برای باتری جدید آماده شود. این می تواند کار کمی طول بکشد ، بنابراین صبور باشید.
قبل از اینکه آن را پایین بکشید ، مناسب و تراز بودن باتری را دوباره بررسی کنید. اگر باتری شما با چسب از قبل نصب شده در پایین عرضه شد ، آن را برانداز کرده و آستر را با احتیاط جدا کنید تا چسب در معرض دید قرار گیرد. اگر باتری شما با چسب همراه نیست ، یک نوار چسب نازک دو طرفه مانند Tesa 61395 بزنید تا باتری خود را در جای خود نگه دارید. باتری را با احتیاط قرار داده و در جای خود قرار دهید. هر سلول را 5-10 ثانیه محکم فشار دهید و نگه دارید تا محکم شود.
منبع: iFixit

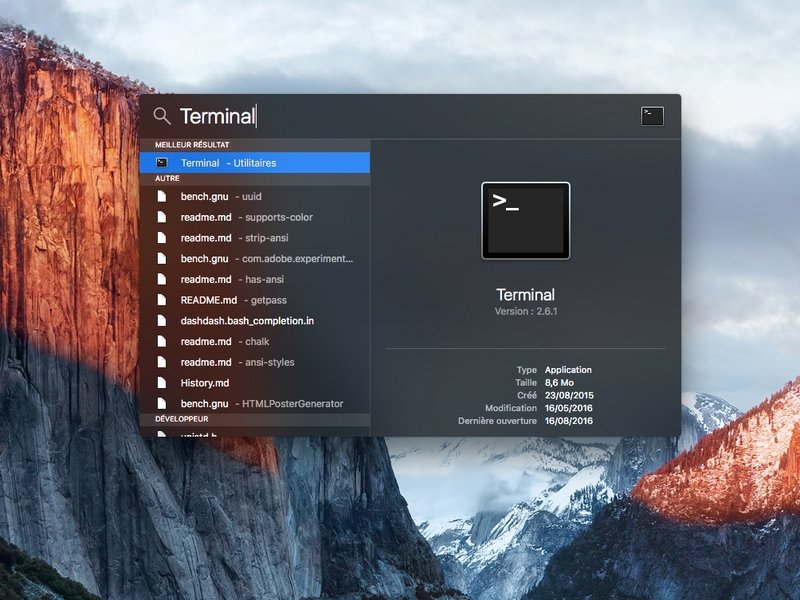

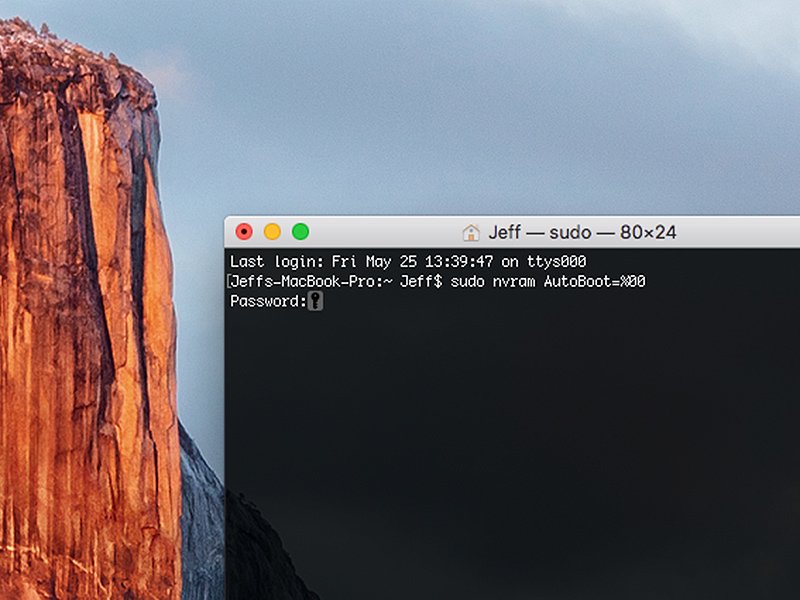




































































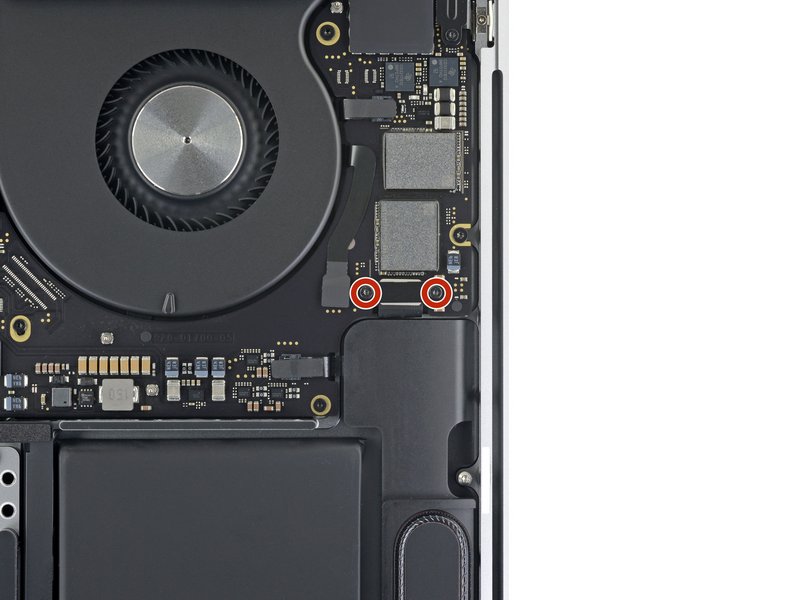














































































































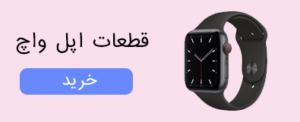
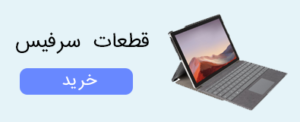

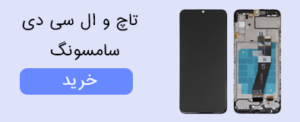

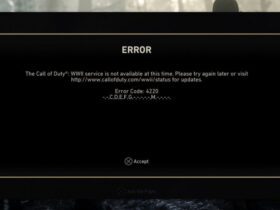


ارسال پاسخ